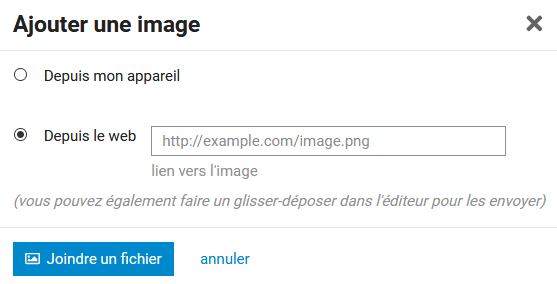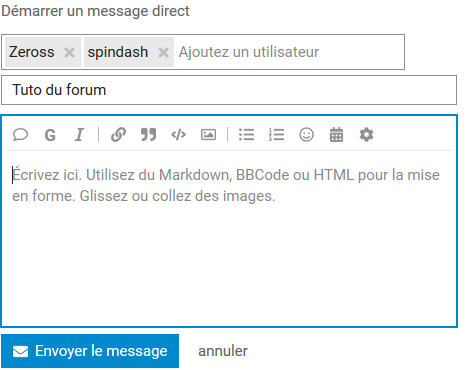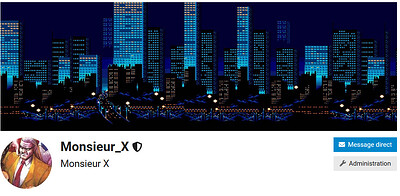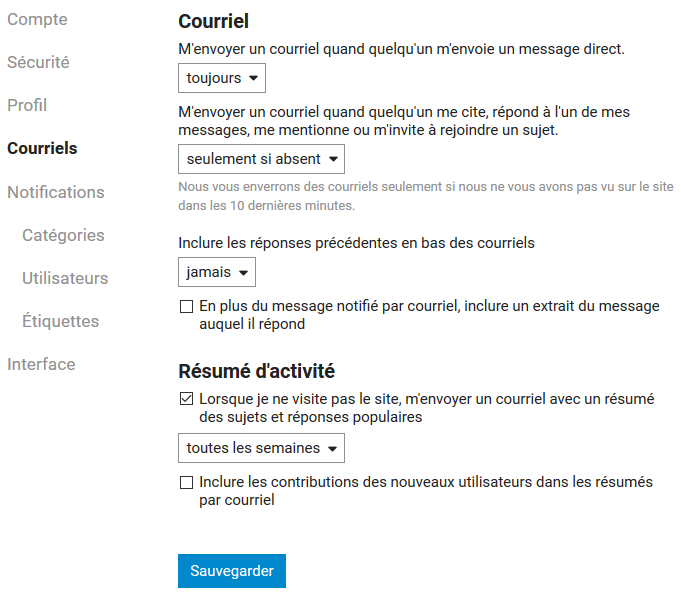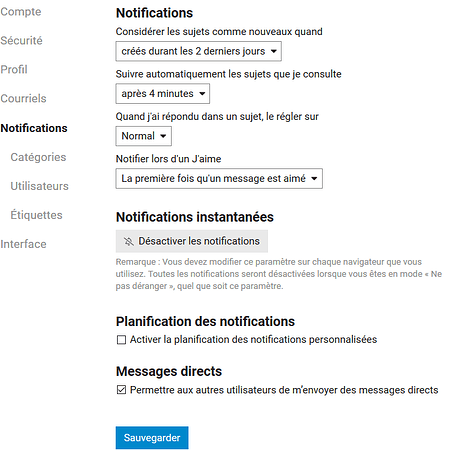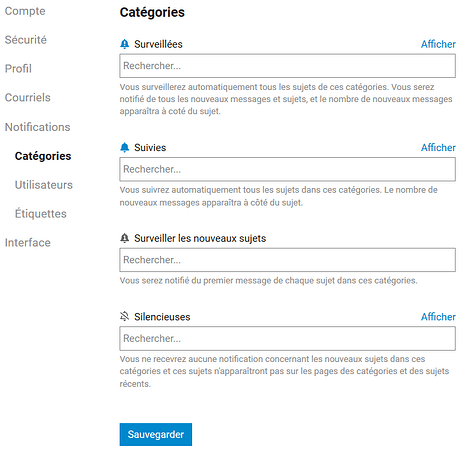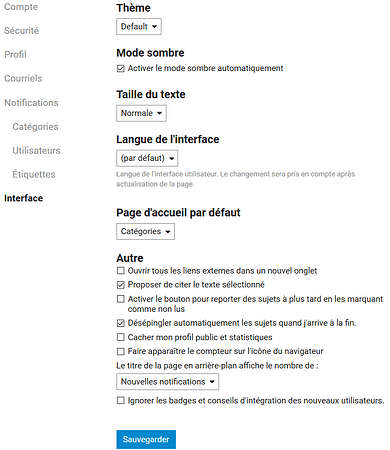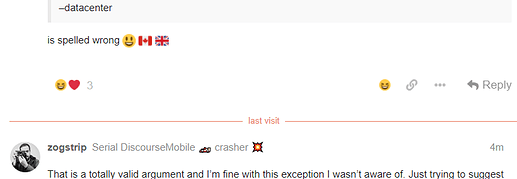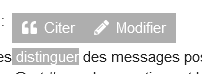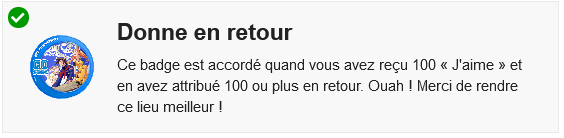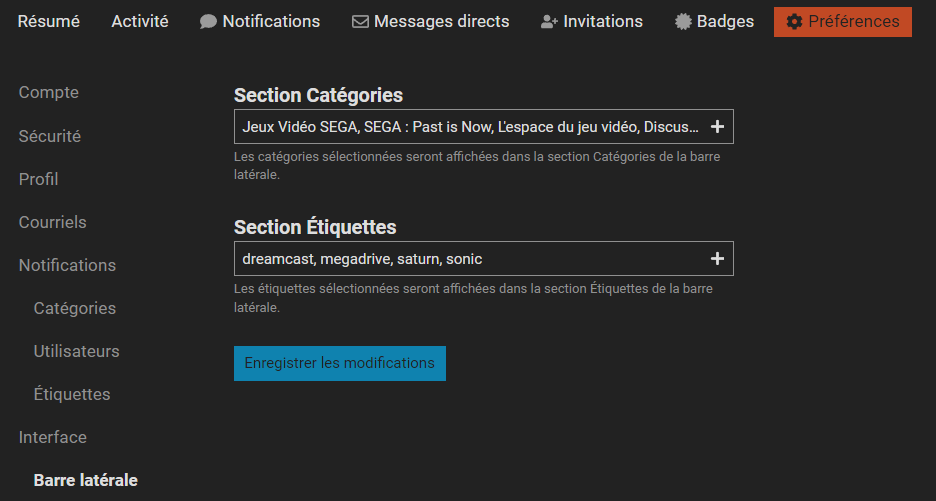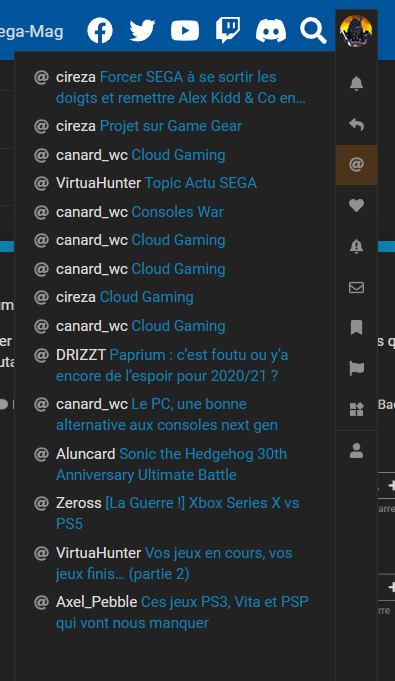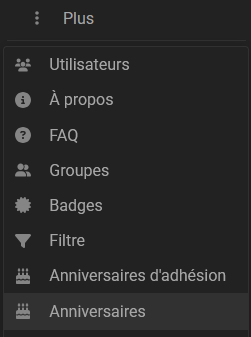Bienvenue sur le nouveau forum ! Si vous avez connu le forum précédent, vous allez être un peu perdu.
Si vous avez zappé le tutoriel dédié aux nouveaux utilisateurs, vous pourrez retrouver ici les fonctions essentielles.
Parcourir le forum
Liste des sujets
Par défaut, la page d’accueil du forum affiche les catégories dans un ordre fixe, et les sujets qui ont été actifs en dernier.
Cependant, vous pouvez modifier l’affichage de plusieurs façons :

-
Par tag: bon, pour l’instant, il n’y en a pas, mais c’est un moyen utile de regrouper les sujets par thématique,
-
Par activité: si vous cliquez sur « Top », les sujets de conversation seront répertoriés dans l’ordre de la plupart des activités (vues et réponses) pendant une période donnée. Vous pouvez choisir si c’est pour tous les temps ou sélectionner une période spécifique telle qu’un trimestre, un mois, une semaine ou juste aujourd’hui.
-
Par ce qui est nouveau pour vous: par défaut, les nouveaux sujets sont ceux créés au cours des 2 derniers jours que vous n’avez pas encore ouverts pour garder la liste fraîche et pertinente. Les nouveaux sujets affichent un petit point bleu à côté du titre du sujet.

-
Par quels sujets sont “Non lus”: par défaut, les sujets non lus sont ceux que vous avez précédemment ouverts et lus pendant * au moins * 4 minutes, et pour lesquels de nouveaux messages (réponses) leur sont soumis. Les sujets non lus affichent un nombre dans un cercle bleu indiquant le nombre de nouveaux messages dans le sujet.

Voir qui participe
Sur la page d'accueil, vous verrez une sélection d'avatars (photos de profil) de :-
l’utilisateur qui a commencé le sujet (toujours la première photo);
-
une sélection des participants les plus actifs;
-
et, qui a créé le message le plus récent (généralement la dernière photo).
-
dans certains cas, la première photo a une bordure bleue ou un halo bleu pour indiquer que celui qui a ouvert le sujet est également la dernière personne à avoir posté.

La case au bas de l’OP vous le dit; qui a créé le message et quand, donne un décompte des réponses et des vues dans ce sujet à ce jour, et un affichage des avatars des participants les plus fréquents.

Outils de navigation
Pour la recherche, le menu ou votre page utilisateur, utilisez les boutons icônes en haut à droite.
Lire les sujets
Une communauté saine a besoin que les membres publient du nouveau contenu, mais cette activité n’est pas tout. Les lecteurs sont les véritables indicateurs de la santé de la communauté. À quoi servent les messages que personne ne lit? Le discours encourage et suit les habitudes de lecture afin que les gestionnaires de communauté puissent maintenir un équilibre sain.
Continuez à scroller
Cliquez sur le titre d'un sujet et lisez la liste des réponses dans l'ordre chronologique, en suivant les liens ou en prévisualisant les réponses et les citations au fur et à mesure. Utilisez votre souris pour faire défiler l’écran ou utilisez la barre de défilement de la chronologie sur la droite, qui vous indique également le chemin parcouru dans la conversation que vous avez lue. Sur les écrans plus petits, sélectionnez la barre de progression inférieure pour l'agrandir.Revenez au cœur de l'action !
La sélection d’un titre de sujet vous amènera à votre dernier article lu dans le sujet. Pour entrer en haut ↑ ou en bas ↓ à la place, cliquez sur le nombre de réponses ou la date de la dernière réponse.

Les sujets au-dessus de la ligne rouge clair sur une liste sont nouveaux ou mis à jour depuis votre dernière visite. Si vous avez lu jusqu’à la fin d’un sujet, le titre sera gris clair au lieu de noir.

Sujets connexes
Parfois, les conversations sont plus claires si les sujets sont divisés, lorsque les articles sont déplacés vers un sujet plus approprié ou si deux sujets connexes sont fusionnés. Si un message est déplacé, un lien apparaîtra qui permettra aux lecteurs d'accéder à ce commentaire partout où il a été déplacé, et la personne qui l'a publié sera également notifiée.
À la fin de l’OP, vous verrez également des listes de sujets connexes liés à celui que vous lisez.

Participer à la conversation
Répondre
Appuyez sur n'importe quel bouton Répondre du compositeur pour ouvrir le panneau de l'éditeur au bas de votre navigateur. Vous pouvez continuer à lire (et même rechercher ou naviguer vers différents sujets) pendant que vous rédigez votre réponse.
Discours montre tous les messages dans l’ordre de leur publication. Cela ne vous oblige pas à poursuivre plusieurs chemins filetés. Cependant, cela vous donne encore de nombreuses façons de suivre le contexte des conversations.
Pour répondre à un message spécifique dans un sujet, cliquez sur le bouton gris Répondre à la fin de chaque message et votre réponse est liée à ce message.
-
Si votre réponse est la suivante publiée après le message auquel vous répondez, elle apparaîtra ensuite dans l’ordre chronologique.
-
Si le vôtre n’est PAS le suivant, deux choses se produisent après la publication de votre message:
-
Votre message comprendra un nouveau lien dans son en-tête avec une image pour montrer de quoi il s’agit « en réponse à » - en cliquant sur ce lien, le message précédent s’affiche à côté de votre réponse.
-
Le message d’origine comprend un nombre de réponses en bas - en cliquant sur ce lien, le contenu des réponses s’affiche.

Brouillons
Les brouillons seront automatiquement enregistrés au fur et à mesure que vous écrivez. Si vous réduisez l'éditeur ou accédez à une autre rubrique, l'éditeur peut disparaître. Pour ouvrir un brouillon, revenez au sujet auquel vous répondiez ou cliquez sur la barre en surbrillance au bas de votre navigateur, et l'éditeur réapparaîtra avec votre brouillon.Citations
Pour insérer un devis, sélectionnez le texte que vous souhaitez citer, puis appuyez sur le bouton Devis qui apparaît. Il n'est pas nécessaire de citer tout un message: cela aide à être précis. Répétez cette opération pour plusieurs citations, même à partir de différents articles et de différents utilisateurs. Le texte cité pointera vers leur source d'origine.
Images
Vous pouvez insérer des images dans votre message en cliquant sur l’icône Joindre un fichier.
Il est possible de glisser directement une image, cependant l’espace de stockage est limité, aussi nous vous remercions de plutôt héberger vos images grâce à un service dédié, comme :
Mentions
Pour informer quelqu'un de votre réponse, mentionnez son nom. Tapez @ pour commencer à sélectionner un nom d'utilisateur. Cette recherche recherchera également les champs de nom au cas où vous ne connaissez pas un nom d'utilisateur particulier.
Emojis
Pour utiliser les Emoji standard , tapez juste : pour chercher par nom, ou tapez juste les smileys traditionnels ‹ ;) ›

Sinon, cliquez sur plus pour voir la liste complète des émojis sélectionnables.
Formatage
Votre réponse peut être formatée en utilisant un simple HTML, BBCode ou Markdown :
This is <b>bold</b>.
This is [b]bold[/b].
This is **bold**.
Actions et réactions
Il y a des boutons d'action au bas de chaque message:
- Pour faire savoir à quelqu’un que vous avez apprécié et apprécié son message, utilisez le bouton J’aime.
- En maintenant le clic sur le coeur vous affichez un menu de réactions avec davantagr d’émojis disponibles
- Prenez un lien copiable (permalien) vers n’importe quelle réponse ou sujet via le bouton lien.
- Utilisez le bouton … pour révéler plus d’actions. Signalez pour informer en privé l’auteur ou le personnel du site d’un problème. Bookmark pour retrouver ce message plus tard sur votre page de profil.
Notifications
Quand quelqu’un vous parle directement - en vous répondant, en citant votre message, en mentionnant votre @ nom d'utilisateur, ou même en établissant un lien vers votre message, un numéro bleu apparaîtra immédiatement sur votre photo de profil en haut à droite.
Lorsque vous avez reçu un message personnel, vous le recevrez dans votre boîte de réception et un numéro vert apparaîtra sur votre photo de profil à gauche.
Cliquez sur l’image de votre profil pour faire défiler toutes vos notifications.

Vous pouvez éventuellement recevoir toutes ces notifications sous forme de notifications push sur votre navigateur de bureau ou votre appareil Android. Autorisez simplement le site à vous envoyer des notifications via votre navigateur lorsqu’il vous demande l’autorisation.
Ne vous inquiétez pas de manquer une réponse: vous recevrez par e-mail toutes les notifications qui vous parviendront lorsque vous êtes absent.
Si vous le souhaitez, vous pouvez également être informé des autres événements qui se produisent sur le site, que ce soit au niveau de la catégorie ou du sujet.
Notifications de sujets
Vous pouvez modifier votre niveau de notification pour n’importe quel sujet individuel via le contrôle de notification en bas et à droite de chaque sujet.

Notifications de catégories
Le niveau de notification peut également être défini par catégorie. Pour modifier l’un de ces paramètres par défaut, consultez vos préférences utilisateur ou visitez la page des catégories et utilisez le contrôle de notification situé au-dessus de la liste des sujets, sur le côté droit.

Notifications de tags
Le niveau de notification peut même être défini par tag. Pour modifier l’un de ces paramètres par défaut, consultez vos préférences utilisateur ou visitez la page des balises et utilisez le contrôle de notification situé au-dessus de la liste des sujets, sur le côté droit.

Options d'utilisateur
En cliquant sur votre profil, vous pouvez avoir accès à plusieurs options :
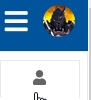
Résumé
Vous retrouvez sur cette page vos stats : nombre de jours visités, de posts, de messages lus, de likes, etc.
Activité
Vous retrouvez ici tous vos posts, sujets créés, brouillons, signets, J’aime, etc. Vous pouvez même les télécharger pour les conserver.
Notifications
Vous retrouvez ici toutes les occurrences où vous avez été notifié, et pouvez cliquer sur les liens pour vous y rendre.
Messages directs
C’est ici que vous gérez les MP.
Lorsque vous créez un MP, vous pouvez ajouter un ou plusieurs destinataires, et vous avez accès aux même options de mise en forme et de fonctions que dans le reste du forum.
Vous pouvez intégrer un nouveau participant à une conversation en MP à tout moment.
Lorsque vous recevez une réponse à un MP, la notification s’affiche en vert au niveau de votre avatar en haut à droite de l’écran.
Badges
Les badges sont des récompenses obtenues en participant à l’activité du forum. Les premiers sont faciles à obtenir, mais pour la suite il faudra être assidu !
Préférences
Votre avatar et votre pseudo sont directement importés depuis le site, mais vous pouvez personnaliser votre profil en ajoutant une bio, un arrière plan pour votre page de profil, et un arrière-plan de votre carte d’utilisateur.
Pour cela, allez dans les préférences de votre profil, puis dans Profil, et changez la bio, l’arrière plan du profil et de votre carte, en suivant les recommandations.
Courriels et notifications :
Vous pouvez entièrement configurer la façon dont vous serez notifié lors de nouveaux messages, de notifications, et de MP. Vous pouvez aussi choisir de recevoir un résumé de l’activité du forum en cas d’absence de votre part pendant une certaine période.
Vous pouvez surveiller de plus près certaines catégories, ou ignorer d’autres, et faire de même avec les utilisateurs (en fonction de votre niveau de confiance).
Interface
C’est ici que vous pouvez choisir le thème (Light ou Dark), la taille du texte, la mise en page de la page d’accueil, et d’autres options de confort sur le site.
Changer votre avatar et votre pseudo
Avatar
Vous ne pouvez pas modifier votre avatar depuis le forum, tout est géré sur le site.
Pour modifier votre avatar :
- Sur la page de votre compte (sur Sega-Mag, donc), cliquez sur l’onglet « Modifier »
- Cliquez sur l’onglet « Personal info »
- Modifiez votre avatar.
NB : vous pouvez également changer le nom sous lequel vous apparaissez sur le site sans changer votre identifiant de connexion, en remplissant le champ « Display name »
Pour que votre choix d’avatar soit actif :
- Déconnectez-vous du forum
- reconnectez-vous
- Rafraichissez le cache du navigateur
Pseudo
Pour modifier le pseudo sous lequel vous apparaissez sur le site et le forum, il ne faut pas changer votre « Nom d’utilisateur », mais votre « Display Name », vous déconnecter de partout, vous reconnecter, faire CTRL+F5, et ce sera bon.